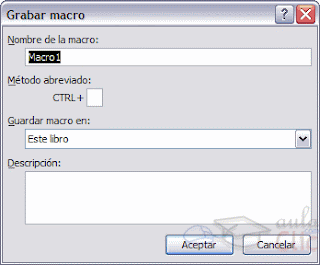Algunas de las aplicaciones de Solver son:
- Tiempo máximo
Limita el tiempo que tarda el proceso de solución. Puede introducirse un valor de
hasta 32.367, pero el valor predeterminado 100 (segundos) es adecuado para la
mayor parte de los problemas.
- Iteraciones
Limita el tiempo que tarda el proceso de solución, limitando el número de cálculos
provisionales. Aunque puede introducirse un valor de hasta 32767, el valor
predeterminado 100 es adecuado para la mayor parte de los problemas pequeños.
- Precisión
Controla la precisión de las soluciones utilizando el número que se introduce para
averiguar si el valor de una restricción cumple un objetivo o satisface un límite
inferior o superior. Debe indicarse la precisión mediante una fracción entre 0 (cero)
y 1. Cuantos más decimales tenga el número que se introduzca, mayor será la
precisión; por ejemplo, 0,0001 indica una precisión mayor que 0,01. Cuanto mayor
sea la precisión, más tiempo se tardará en encontrar una solución.
- Tolerancia
El porcentaje mediante el cual la celda objetivo de una solución satisface las
restricciones externas puede diferir del valor óptimo verdadero y todavía
considerarse aceptable. Esta opción sólo se aplica a los problemas que tengan
restricciones enteras. Una tolerancia mayor tiende a acelerar el proceso de
solución.
- Convergencia
Si el valor del cambio relativo en la celda objetivo es menor que el número
introducido en el cuadro Convergencia para las últimas cinco iteraciones, Solver
se detendrá. La convergencia se aplica únicamente a los problemas no lineales y
debe indicarse mediante una fracción entre 0 (cero) y 1. Cuantos más decimales
tenga el número que se introduzca, menor será la convergencia; por ejemplo,
0,0001 indica un cambio relativo menor que 0,01. Cuanto menor sea el valor de
convergencia, más tiempo se tardará en encontrar una solución.
- Adoptar modelo lineal
Selecciónelo cuando todas las relaciones en el modelo sean lineales y desee
resolver un problema de optimización o una aproximación lineal a un problema no
lineal.
Fuentes:
- http://files.rodrigopepe.webnode.es/200000069- cc2dbcd277/APLICACIONES%20CON%20SOLVER.pdf consultado en fecha: 15.09.2017.
- https://support.office.com/es-es/article/Definir-y-resolver-un-problema-con-Solver-9ed03c9f-7caf-4d99-bb6d-078f96d1652c consultado en fecha: 15.09.2017.
- youtube, juan ordoñez, https://www.youtube.com/watch?v=ETNcqv6CWxM consultado en fecha: 15.0.2017.